
EveryThing估计许多电脑爱好者都知道这个神器的软件,它可以实现个人电脑文件秒级的搜索,对于日常办公效率的提升非常有效。大家使用使用该软件一般都是双击打开然后等待更新完成搜索库,就可以正常使用了。
有没有更加方便的方式呢?
一、软件介绍
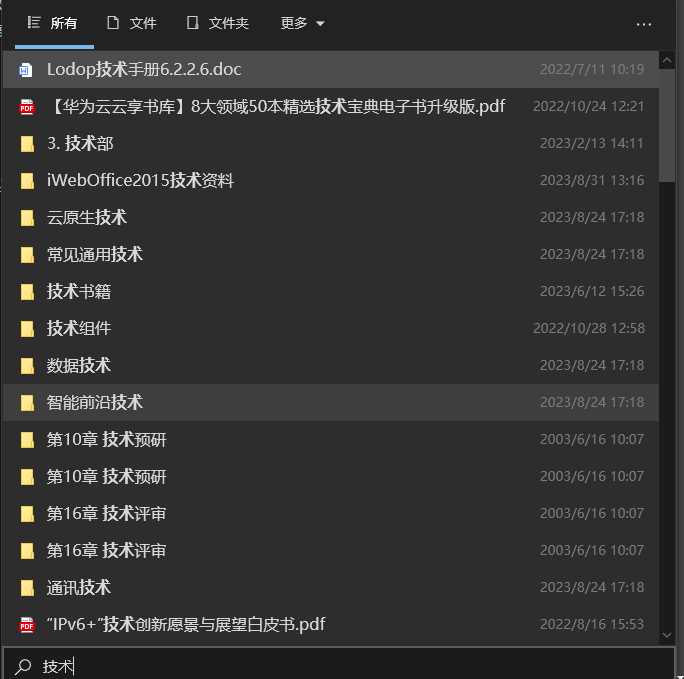
今天给大家推荐EveryThing推出的扩展工具,它可以将Everything添加到 Windows 任务栏,替换Windows自带的搜索功能。这样就更加方便了。
其他特性:
- 可定制的快捷键随时打开EverythingToolbar
- 将开始菜单搜索重定向到EverythingToolbar(实验性)
- 拖放文件到最需要的地方
- 由于QuickLook/Seer集成,可以快速预览文件
- 使用自定义Everything实例名称
下面给大家介绍一下这款软件。
二、软件安装
首先获取msi后缀的Windows安装程序,双击运行。打开安装界面。
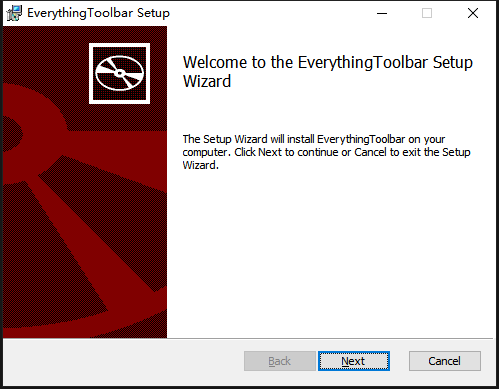
点击Next进入安装目选择界面。
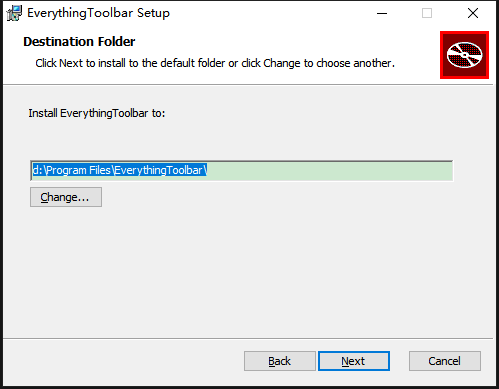
这里我们修改为D盘,继续点击“Next”,进入安装准备界面。
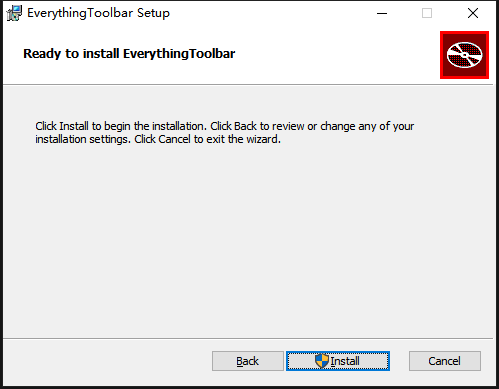
然后我们继续点击“Install”,进入安装过程。安装成功之后如下:
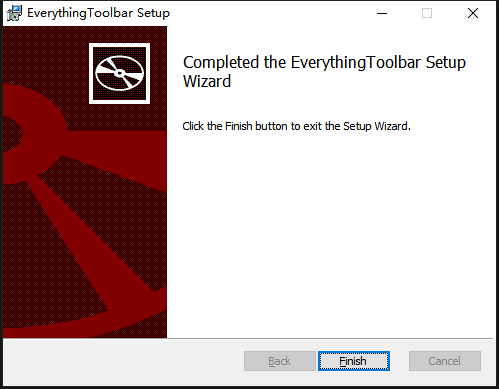
三、配置到任务栏
首先打开安装目录,
我的安装目录为“D:\Program Files\EverythingToolbar”
然后找到【EverythingToolbar.Launcher.exe】文件拖拽到任务栏具体如下图:
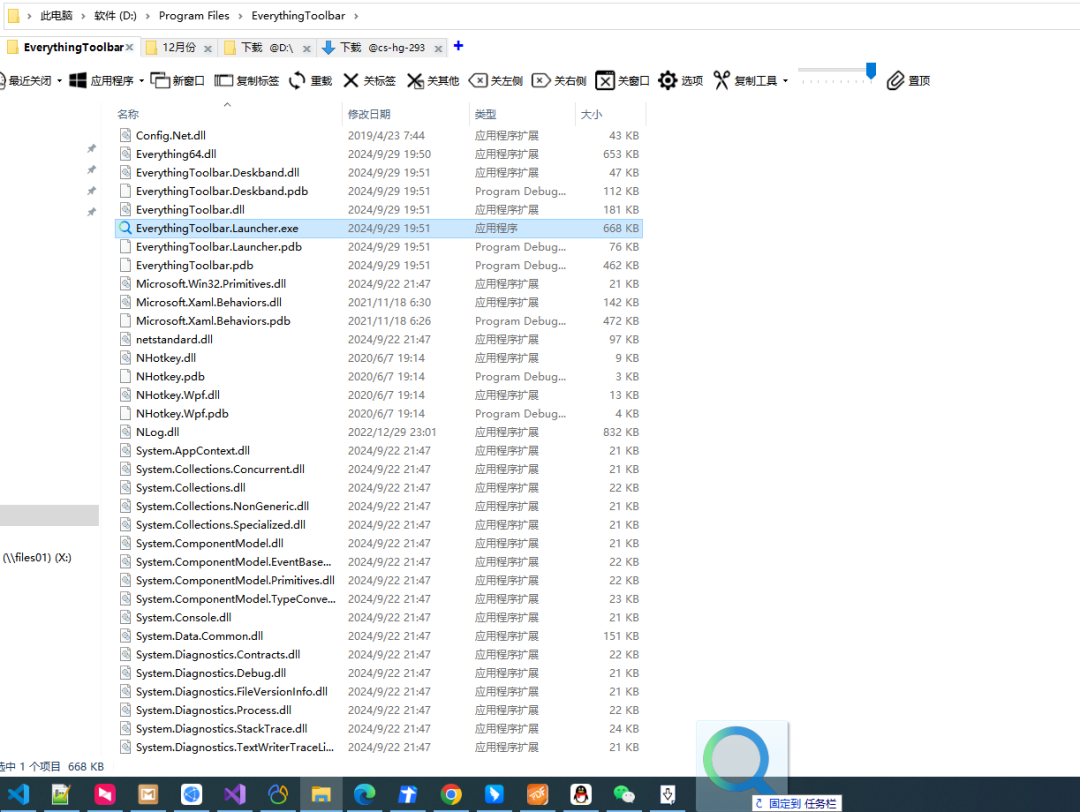
然后可以在任务栏空白区域打开菜单,先取消锁定任务栏。然后再次右键任务栏→工具栏里面→选择「EverythingToolbar」
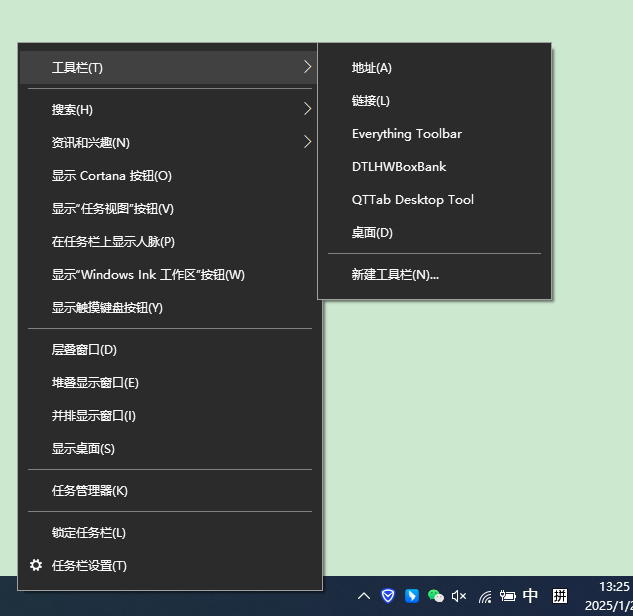
然后工具栏区域会出现一个放大镜图标,点开后可以快速搜索。具体如下图:
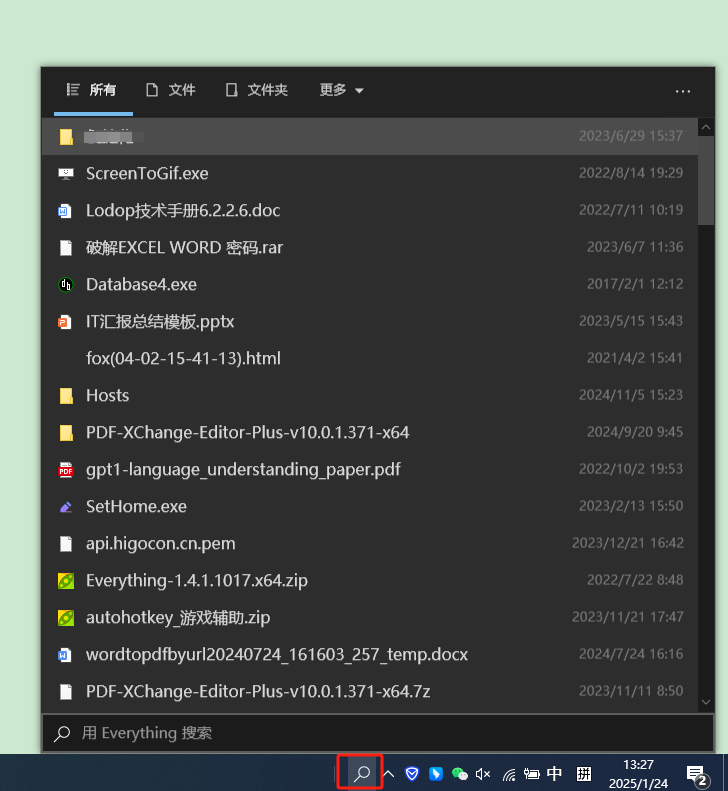
也可以运行设置助手,把搜索图标放在任务栏上。
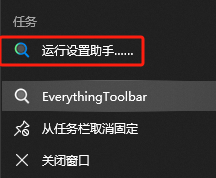
打开设置主界面
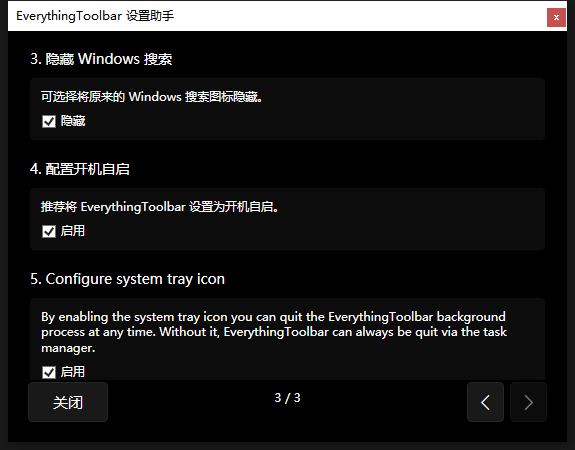
建议大家都进行勾选,设置完成后需要重启资源管理器然后任务栏就替换为Everything搜索图标了。
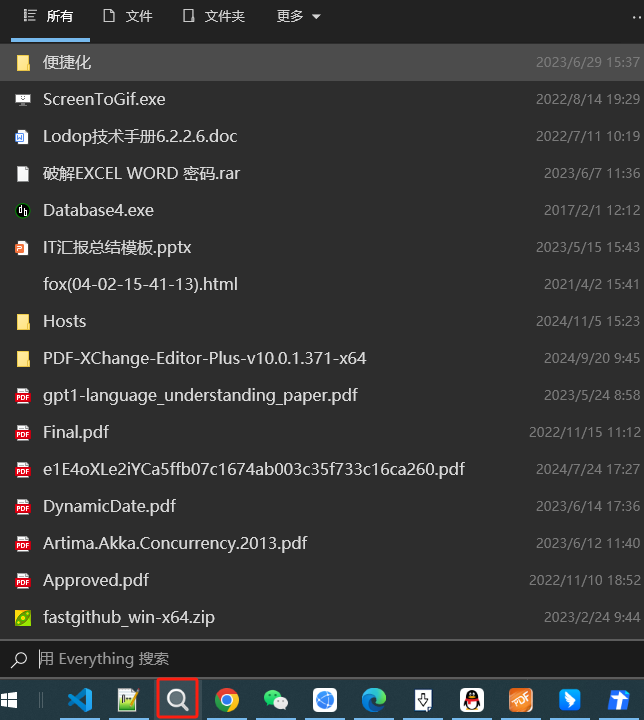
大家可以根据自己的使用习惯选择把搜索图标放在任务栏还是工具栏。

四、总结
以上是EverythingToolbar扩展工具的使用介绍,对于大家使用Everything还是有一定帮助的,大家感兴趣的话可以尝试一下!




